Android file transfers for Windows computers With Windows, things are as simple as can be. Just plug your phone into any open USB port on the computer, then turn on your phone's screen and unlock. After selecting ' Receive files ' in Windows, choose the ' Share ' option for any file on the Android device, then select ' Bluetooth '. From the Android, select the Windows 10 PC as the you want to send to. The file should successfully be received on the Windows device. I've done file transfer via bluetooth between two devices in android well.It received into bluetooth received folder by default.Is it possible to change the receive location of files? I've my own application installed on both devices(D1 & D2).
'Is there an easy solution to help me? I change to a new android phone and need to transfer all photos from old to new phone.'
You want to share the pictures taken during trips with your friends or family members or you just got a brand new Android device and want to move all your loved photos from the old Android to the new Android device?
If you want to transfer photos from Android to Android, but you don't know much about Android photo transfer then this is just the article for you. Keep on reading this to know everything related to how to transfer pictures from Android to Android.
Part 1: How to transfer photos from Android to Android using MobileTrans?
MobileTrans is a very handy data transfer software that can meet most of your Android needs. With MobileTrans - Phone Transfer, you will be able to transfer photos from Android to Android easily and efficiently.
Besides, you can easily do the data transfer between Android and iOS devices in one click when you need to upgrade to a new device.
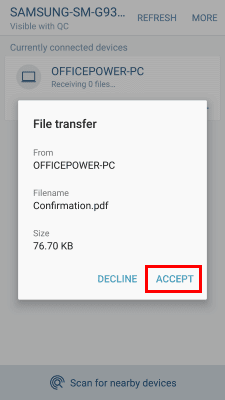
Let's check how to transfer photos from Android to Android with MobileTrans - Phone Transfer.
MobileTrans - Phone Transfer
1-Click Phone to Phone Transfer
- • Easy, fast and safe.
- • Transfer photos, text messages, contacts, notes, and many other file types.
- • Move data between devices with different operating systems, i.e iOS to Android.
- • Supports iOS devices that run the latest iOS 14
- • Supports over 8000+ Android devices. Works for all models of iPhone, iPad, and iPod.
- Download and install MobileTrans on your computer. Select the 'Phone Transfer' module.
- Then connect both your Android phones to the computer. Select Photos from the supported file type list and click on the 'Start' button.
- There you go! You have successfully transferred photos from one Android to another Android Device.
Part 2: How to transfer photos from Android to Android using Bluetooth?
Another simple way for Android photo transfer is via Bluetooth, and probably this is the only way that works on almost every device presently in usage in this world. You just have to follow the two simple steps to know how to transfer pictures from Android to Android.
- Turn on the Bluetooth on both android devices and pair Bluetooth with those two devices. Select Bluetooth option that will be available in the settings then turn it ‘on' on both android devices for file sharing. After that, establish a connection between the two phones to pair them successfully and exchange files.
- Now, share photos between those two android devices.
- When the two smartphones have been successfully paired and connected, open the 'File Manager' option on the phone desktop, then select the music that you want to transfer and press it for 2 seconds to share to the destination phone via Bluetooth.
- Congratulations! You have completed an Android photo transfer via Bluetooth.
Part 3: How to transfer photos from Android to Android using Android Beam
Android Beam is a software that allows you to send content between devices just by pressing them back-to-back. Android Beam is very ideal for sharing content – web pages, maps, videos, photos, and more – with other people's Android phones and tablets. Bluestacks win7 32 bit. Many latest Android phones have integrated NFC hardware under their panel and support Android Beam on them.
Here are the tips on how to transfer photos from Android to Android using Android Beam.
Step 1: Check for NFC Support
- Before you try to transfer photos between two Android devices using Android Beam, you will need to ensure that both your Android devices support NFC. Some Android smartphones support NFC, however, some don't come with NFC support, so it is necessary to check before you launch this process.
- To check for NFC support, open your device's Settings screen and tap on 'More…' that will be located under Wireless & networks.
- Ensure that both NFC and Android Beam are enabled on both of your devices. If either feature has been disabled, enable it.
- If you don't see the NFC option, then it means that your device probably doesn't include NFC hardware. It's also highly possible that your device is using an older version of Android. Android Beam was introduced for Android 4.0 and higher devices.
Step 2: Open the Content that You Want to Share
Once your device confirms that you have NFC support and you can use Android Beam, you need to navigate to the content that you want to share. For example, here's how you would share various types of content using this toolkit:
- Web Page: Open it in Chrome (it is always advisable to use chrome for this purpose).
- YouTube Video: Open it in the default YouTube app, pre-download the app on both devices).
- Map Directions or a Location: Open the Google Maps app and pull up the directions or the location that you want to share.
- Contact Information: Open the contact card in the People app on the sender device.
- An App: Open its download page on Google Play Store.
- Photos: Open a photo in the gallery. You can also send multiple photos by opening the default gallery app, you just have to long-press a photo's thumbnail, and then tap all the other photos you want to send to select them. With the photos selected, you can finally start the beaming process.
Step 3: Beam the Content
- Now, before you can send your content between two devices with Android Beam, they must both be powered on and completely unlocked. If either device screen is off, or if either device is at its lock screen (or is password-encrypted), Android Beam won't work, and you can't transfer photos.
- With both devices on and unlocked, press them back-to-back to transfer your music from one Android to Another.
Part 4: How to transfer photos from Android to Android using dr.fone - Phone Manager (Android)?
dr.fone - Phone Manager (Android)
Transfer Photos from Android to Android flexibly and easily.
- • Transfer files between Android and computer, including contacts, photos, music, SMS, and more.
- • Manage, export/import your music, photos, videos, contacts, SMS, Apps, etc.
- • Transfer iTunes to Android (vice versa). • Manage your Android device on the computer.
- • Fully compatible with Android 10.
- Download and install dr.fone - Phone Manager on your computer. Select the 'Phone Manager' from all the models.
- Connect both your Android phones to the computer. dr.fone will recognize them and display them like below. Select the Android phone which you would like to transfer photos from.
- Go to the Photos tab on the top. It will display all the photos on your source Android phone. Select the photos you would like to transfer and click Export > Export to Device to transfer the selected photos to the target Android phone.
So, in this article, we discussed how to transfer photos from Android to Android. I would recommend everyone to use the Wondershare toolkit for this process as it is the safest, secure, and easy to use toolkit for Android photo transfer process. They are the best toolkit makers all over the globe. Lastly, I hope that you enjoyed reading this article on how to transfer pictures from Android to Android.
1 Comment(s)
With the Bluetooth technology, you can simply and easily transfer files and data between android devices.
How to Easily Transfer Data from Android to Android via Bluetooth
Do you want to learn how to transfer data or files from one android device to another via Bluetooth? If yes, then read further as you will get the step by step explanation of how to make it happen.
With the steady increase in the use of smart phones, manufacturers are churning out more sophisticated devices with enhanced features.
There is an explosion in the numbers of mobile apps that are being created in response to the need for more convenient ways of doing things.
This makes the mobile phone a multi-purpose device, serving as a great channel for communication, data storage, and completing transactions.
As more content is created, there is a corresponding need to share files and different types of Content.
This is where transfer from one phone to another, not just music files, video files or photos, but also word documents, PDF files, etc. through Bluetooth is useful
Whether you need to transfer your sensitive data to another phone, or you only want to transfer data wirelessly via Bluetooth without Internet connection, this article will help guide you step by step all the way.
What Is Bluetooth File Transfer?
First, a Bluetooth is an inbuilt hardware facility that comes with some devices.
Bluetooth file transfer is a simple and unique way to send and receive files between nearby devices wirelessly or better put, Bluetooth devices, without the need for an app.
In this case, two android phones have Bluetooth devices and they are perfect for sharing files.
There are many Bluetooth devices; they range from headset to speakers, desktops, laptops, and a host of other devices. This is one of the universal and compatible advantages of this inbuilt technology.
Bluetooth can be transferred between Android OS, Windows OS, Mac OS, Linux OS, and Fire OS, but Chrome OS and iOS are exempted.
Why Use Bluetooth File Transfer?
There are several ways to transfer files from one device to another whether it is android to android, smartphone to smartphone, or from one OS platform to another.
These apps or methods of file transfer make the Bluetooth option pale in comparison when it comes to speed.
But the Bluetooth feature outshines them in one area. It requires the least amount of resource investment to get the job done. No app, no cable, no WI-FI network, or 3G/4G data connection, just the simple inbuilt function. Period!
Steps to Transferring Data between Android Phones Using Bluetooth
Step 1: On Android, first, you'll need to open the file you want to share — for example, you open a PDF
Step 2: Tap the share button, the share button is like a two prong fork
Step 3: A list of share options will make a top down list; you should select the Bluetooth option. You'll be prompted to set up the Bluetooth pairing between the android devices.
Step 4: Turn on your Bluetooth. You can access it by opening the slide-/drop-down notification panel from the top section of your device's screen.
Step 5: Ensure the other android device is turned on as well.
Step 6: A pop-up message prompts the receiver if he/she wants to accept a file. By taping accept or yes. The file is transferred. The time it takes depends on how big the file is and the Bluetooth hardware.
The steps highlighted above should apply no matter what android device is in use.
Bluetooth transfer is a simple and convenient way to transfer files from one nearby device to another wirelessly without the need for cable, a separate app or availability of Internet.
It is suitable during occasions where the extra gadget, app or method is not available.
How did Bluetooth Technology Come About?
This is an interesting question and here is a quick run down of events. Bluestacks 4 release date.
Bluetooth was invented by Dr Jaap Haartsen in the 1998. He was a former employee of Ericsson, the Swedish cellular communication technology company.
Bluetooth is a low energy, peer to peer wireless technology that has become a global standard for short distance wireless connection.

Let's check how to transfer photos from Android to Android with MobileTrans - Phone Transfer.
MobileTrans - Phone Transfer
1-Click Phone to Phone Transfer
- • Easy, fast and safe.
- • Transfer photos, text messages, contacts, notes, and many other file types.
- • Move data between devices with different operating systems, i.e iOS to Android.
- • Supports iOS devices that run the latest iOS 14
- • Supports over 8000+ Android devices. Works for all models of iPhone, iPad, and iPod.
- Download and install MobileTrans on your computer. Select the 'Phone Transfer' module.
- Then connect both your Android phones to the computer. Select Photos from the supported file type list and click on the 'Start' button.
- There you go! You have successfully transferred photos from one Android to another Android Device.
Part 2: How to transfer photos from Android to Android using Bluetooth?
Another simple way for Android photo transfer is via Bluetooth, and probably this is the only way that works on almost every device presently in usage in this world. You just have to follow the two simple steps to know how to transfer pictures from Android to Android.
- Turn on the Bluetooth on both android devices and pair Bluetooth with those two devices. Select Bluetooth option that will be available in the settings then turn it ‘on' on both android devices for file sharing. After that, establish a connection between the two phones to pair them successfully and exchange files.
- Now, share photos between those two android devices.
- When the two smartphones have been successfully paired and connected, open the 'File Manager' option on the phone desktop, then select the music that you want to transfer and press it for 2 seconds to share to the destination phone via Bluetooth.
- Congratulations! You have completed an Android photo transfer via Bluetooth.
Part 3: How to transfer photos from Android to Android using Android Beam
Android Beam is a software that allows you to send content between devices just by pressing them back-to-back. Android Beam is very ideal for sharing content – web pages, maps, videos, photos, and more – with other people's Android phones and tablets. Bluestacks win7 32 bit. Many latest Android phones have integrated NFC hardware under their panel and support Android Beam on them.
Here are the tips on how to transfer photos from Android to Android using Android Beam.
Step 1: Check for NFC Support
- Before you try to transfer photos between two Android devices using Android Beam, you will need to ensure that both your Android devices support NFC. Some Android smartphones support NFC, however, some don't come with NFC support, so it is necessary to check before you launch this process.
- To check for NFC support, open your device's Settings screen and tap on 'More…' that will be located under Wireless & networks.
- Ensure that both NFC and Android Beam are enabled on both of your devices. If either feature has been disabled, enable it.
- If you don't see the NFC option, then it means that your device probably doesn't include NFC hardware. It's also highly possible that your device is using an older version of Android. Android Beam was introduced for Android 4.0 and higher devices.
Step 2: Open the Content that You Want to Share
Once your device confirms that you have NFC support and you can use Android Beam, you need to navigate to the content that you want to share. For example, here's how you would share various types of content using this toolkit:
- Web Page: Open it in Chrome (it is always advisable to use chrome for this purpose).
- YouTube Video: Open it in the default YouTube app, pre-download the app on both devices).
- Map Directions or a Location: Open the Google Maps app and pull up the directions or the location that you want to share.
- Contact Information: Open the contact card in the People app on the sender device.
- An App: Open its download page on Google Play Store.
- Photos: Open a photo in the gallery. You can also send multiple photos by opening the default gallery app, you just have to long-press a photo's thumbnail, and then tap all the other photos you want to send to select them. With the photos selected, you can finally start the beaming process.
Step 3: Beam the Content
- Now, before you can send your content between two devices with Android Beam, they must both be powered on and completely unlocked. If either device screen is off, or if either device is at its lock screen (or is password-encrypted), Android Beam won't work, and you can't transfer photos.
- With both devices on and unlocked, press them back-to-back to transfer your music from one Android to Another.
Part 4: How to transfer photos from Android to Android using dr.fone - Phone Manager (Android)?
dr.fone - Phone Manager (Android)
Transfer Photos from Android to Android flexibly and easily.
- • Transfer files between Android and computer, including contacts, photos, music, SMS, and more.
- • Manage, export/import your music, photos, videos, contacts, SMS, Apps, etc.
- • Transfer iTunes to Android (vice versa). • Manage your Android device on the computer.
- • Fully compatible with Android 10.
- Download and install dr.fone - Phone Manager on your computer. Select the 'Phone Manager' from all the models.
- Connect both your Android phones to the computer. dr.fone will recognize them and display them like below. Select the Android phone which you would like to transfer photos from.
- Go to the Photos tab on the top. It will display all the photos on your source Android phone. Select the photos you would like to transfer and click Export > Export to Device to transfer the selected photos to the target Android phone.
So, in this article, we discussed how to transfer photos from Android to Android. I would recommend everyone to use the Wondershare toolkit for this process as it is the safest, secure, and easy to use toolkit for Android photo transfer process. They are the best toolkit makers all over the globe. Lastly, I hope that you enjoyed reading this article on how to transfer pictures from Android to Android.
1 Comment(s)
With the Bluetooth technology, you can simply and easily transfer files and data between android devices.
How to Easily Transfer Data from Android to Android via Bluetooth
Do you want to learn how to transfer data or files from one android device to another via Bluetooth? If yes, then read further as you will get the step by step explanation of how to make it happen.
With the steady increase in the use of smart phones, manufacturers are churning out more sophisticated devices with enhanced features.
There is an explosion in the numbers of mobile apps that are being created in response to the need for more convenient ways of doing things.
This makes the mobile phone a multi-purpose device, serving as a great channel for communication, data storage, and completing transactions.
As more content is created, there is a corresponding need to share files and different types of Content.
This is where transfer from one phone to another, not just music files, video files or photos, but also word documents, PDF files, etc. through Bluetooth is useful
Whether you need to transfer your sensitive data to another phone, or you only want to transfer data wirelessly via Bluetooth without Internet connection, this article will help guide you step by step all the way.
What Is Bluetooth File Transfer?
First, a Bluetooth is an inbuilt hardware facility that comes with some devices.
Bluetooth file transfer is a simple and unique way to send and receive files between nearby devices wirelessly or better put, Bluetooth devices, without the need for an app.
In this case, two android phones have Bluetooth devices and they are perfect for sharing files.
There are many Bluetooth devices; they range from headset to speakers, desktops, laptops, and a host of other devices. This is one of the universal and compatible advantages of this inbuilt technology.
Bluetooth can be transferred between Android OS, Windows OS, Mac OS, Linux OS, and Fire OS, but Chrome OS and iOS are exempted.
Why Use Bluetooth File Transfer?
There are several ways to transfer files from one device to another whether it is android to android, smartphone to smartphone, or from one OS platform to another.
These apps or methods of file transfer make the Bluetooth option pale in comparison when it comes to speed.
But the Bluetooth feature outshines them in one area. It requires the least amount of resource investment to get the job done. No app, no cable, no WI-FI network, or 3G/4G data connection, just the simple inbuilt function. Period!
Steps to Transferring Data between Android Phones Using Bluetooth
Step 1: On Android, first, you'll need to open the file you want to share — for example, you open a PDF
Step 2: Tap the share button, the share button is like a two prong fork
Step 3: A list of share options will make a top down list; you should select the Bluetooth option. You'll be prompted to set up the Bluetooth pairing between the android devices.
Step 4: Turn on your Bluetooth. You can access it by opening the slide-/drop-down notification panel from the top section of your device's screen.
Step 5: Ensure the other android device is turned on as well.
Step 6: A pop-up message prompts the receiver if he/she wants to accept a file. By taping accept or yes. The file is transferred. The time it takes depends on how big the file is and the Bluetooth hardware.
The steps highlighted above should apply no matter what android device is in use.
Bluetooth transfer is a simple and convenient way to transfer files from one nearby device to another wirelessly without the need for cable, a separate app or availability of Internet.
It is suitable during occasions where the extra gadget, app or method is not available.
How did Bluetooth Technology Come About?
This is an interesting question and here is a quick run down of events. Bluestacks 4 release date.
Bluetooth was invented by Dr Jaap Haartsen in the 1998. He was a former employee of Ericsson, the Swedish cellular communication technology company.
Bluetooth is a low energy, peer to peer wireless technology that has become a global standard for short distance wireless connection.
In 2008, 10 years after its invention there were over 2 Billion Bluetooth enabled devices shipped across the world.
Today, Bluetooth enabled devices don't just covers Mobile phones and personal computers alone, but a wide range of consumer electronics, sports, fitness, cars, medical, and health devices and even smart homes.
Some research by the Instant research report said that 2013 alone would see 2 Billion Bluetooth enabled devices shipped across the world.
Dr Jaap Haartsen was able to discover this invention when he and his team were looking to replace cables.
Dr Jaap Haartsen is named 'the father of Bluetooth' while the Bluetooth technology has become the standard for device to device communication.
Conclusion
This article shows you how to transfer files or data from one android device to another with the help of Bluetooth. It equally explained the steps in simple ways so you can easily and effectively apply it.
7 Best Android Device Manager Software That Work Great Managing your android phone and other devices has never been this easier! Discover best software tools that help you to:
Check them out here: Amazing android device manager. |
Transfer Files Bluetooth Android Pc
Featured Video
How to Transfer Photos from One Android Phone to Another Via Bluetooth
Discover amazing things you can do with your android phone by using any of these 7 Best Android Device Manager Tools
Best Discounts, Promos, on your Favorite SoftwareGet the best deal and save lots of money on your favorite software products. Don't miss out in getting the software you've always wanted for a little fraction of the original price. Bluestacks surface pro 3. See current Special Offers. |

